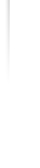 |
Orientações para:
Instalação do programa no servidor
Os arquivos de instalação do Controle Escolalr são baixados da Internet.
Como os nossos programas são personalizados, o excesso de proteção do Windows e dos programas antivírus pode bloquear ou até mesmo excluir os arquivos de instalação.
Recomendamos fortemente desativar temporariamente o seu Firewall antes de inicar o processo de download e instalação do arquivo.
Veja Como desativar o Firewall antes de fazer o download.
Sistema de Controle Escolar Nota 10
(ce_instalacao.exe
- 23MB)

Usuário: admin Senha: adm1
Nota: Se
tiver dificuldades solicite ajuda ao suporte ou peça a instalação por acesso
remoto (GRÁTIS na primeira vez).
ce_suporte@controleescolar.com.br
Instruções passo-a-passo para instalar o programa
Exemplos baseados no navegador Chrome.
- Começe desativando o Firewall. Se já o fez passe para o próximo passo;
- O programa será baixado para a pasta C:\Downloads. Durante o download aparecerá na parte inferior do navegador um controle com o nome ce_instalação, mostrando o progresso do download abaixo do nome;
- Ao terminar o download clique no botão;

- Se aparecer a palavra Removido é porque você não desativou o seu Firewall e o programa antivirus excluiu o arquivo. Nesse caso clique aqui para saber como desativar o seu Firewall e depois de desativar torne a baixar o arquivo
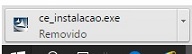
-
Se aparecer um aviso conforme ilustração abaixo, clique em Mais informações.
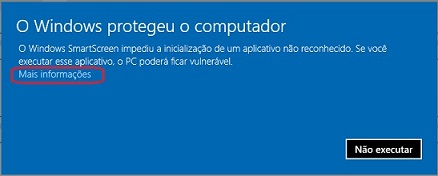
Em seguida, clique no botão Executar assim mesmo.
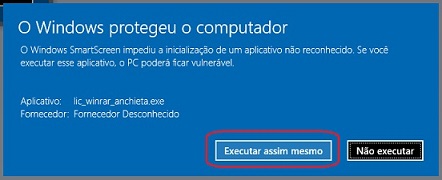
-
Se você tem o Norton 360 e aparecer uma janela na parte inferior direita do monitor, conforme mostrado abaixo. Clique em Exibir detalhes. Na janela que será mostrada, clique em Executar este programa mesmo assim.
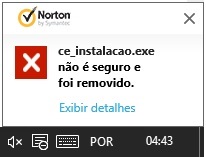
- Quando aparecer a janela de aviso Controle de Conta de Usuário do Windows
perguntando se permite que um programa desconhecido faça alterações no seu
computador clique no botão Sim.

- Prossiga na instalação
clicando no botão Avançar.

- Marque a opção de instalar o programa para qualquer
pessoa que utilizar o computador.
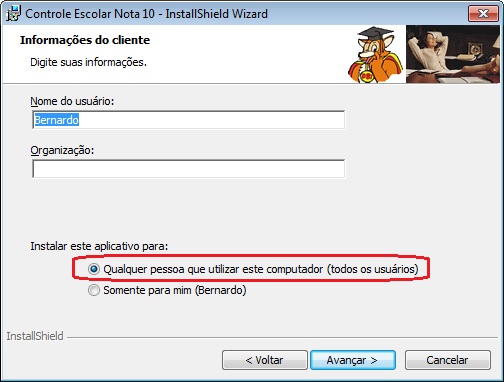
- Aceite o local padrão para instalação do programa. O
Internet Explorer mostra um caminho diferente da realidade. Ele pode estar
mostrando C:\Arquivos de Programas\Controle Escolar e, na realidade, a pasta é
C:\Program Files\Controle Escolar. No Windows 64 bits a pasta é
Program Files (x86).
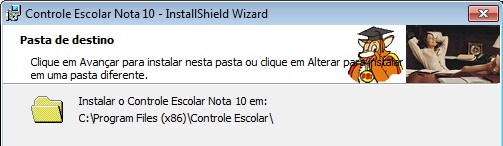
- Não desmarque a opção de executar o programa após o
término, porque ela dispara uma função interna essencial.
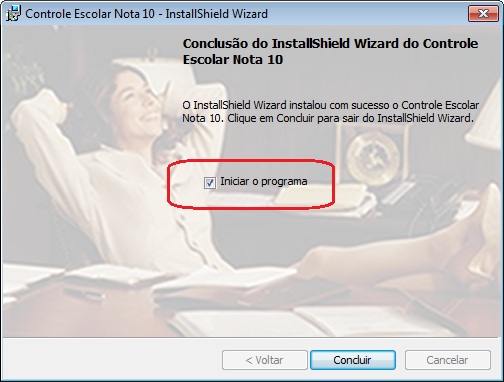
- Para entrar no sistema, após a instalação, utilize:
Usuário: admin
Senha: adm1

- Pode ocorrer que, ao terminar a instalação, o
programa execute automáticamente uma cópia de segurança inicial.
A versão de avaliação possui as seguintes limitações:
- Expira em 30 dias. Caso seja necessário envie email
solicitando prorrogação;
- Cadastro de Alunos com capacidade restrita a 50 alunos;
- Os dados da escola são fictícios (Nome, logomarca, endereço, CNPJ, ...
- Os dados do boleto também são fictícios.
Obs: Se você iniciar o seu cadastro com a
versão de avaliação, ao adquirir e instalar a Licença de Uso os dados inseridos não serão perdidos.
Utilize a Ajuda do Controle Escolar na Web
Erro de permissão de gravação
após a instalação ou atualização
É esperado que ocorra um erro na
primeira tentativa de executar o programa, após a instalação.
O erro ocorre porque é necessário alterar as configurações de segurança da pasta de instalação do programa e da pasta Windows\Temp, para que as tabelas do programa e os arquivos temporários possam ser modificados pelos usuários. Estes erros são caracterizados pelas mensagens mostradas abaixo.



Clique aqui para ver as instruções e corrigir
o problema.
![]()
|
 |
 |