 |
Instruções para instalar a Licença / Boleto
Estas instruções são para serem usadas quando você receber a:
- Licença de Uso; ou
- Configuração do Boleto,
do Controle Escolar através de um link em uma mensagem de e-mail.
Os arquivos de instalação do Controle Escolalr são baixados da Internet.
Como os nossos programas são personalizados, o excesso de proteção do Windows e dos programas antivírus pode bloquear ou até mesmo excluir os arquivos de instalação.
Recomendamos fortemente desativar temporariamente o seu Firewall antes de inicar o processo de download e instalação do arquivo.
Veja Como desativar o Firewall antes de fazer o download.
-
Clique no link recebido para baixar o programa de atualização.
O programa será baixado para a pasta C:\Downloads. Durante o download aparecerá na parte inferior do navegador um controle com o nome do arquivo sendo baixado, mostrando o progresso do download abaixo do nome;
- Se o arquivo for do tipo:
- Se aparecer a palavra Removido é porque você não desativou o seu Firewall e o programa antivirus excluiu o arquivo. Volte ao item 1 e veja como desativar o Firewall;.
- Se aparecer um aviso conforme ilustração abaixo, clique em Mais informações;
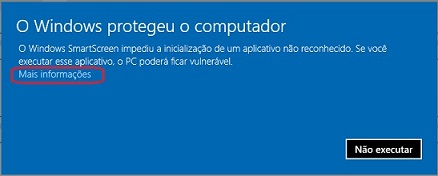
Em seguida, clique no botão Executar assim mesmo;
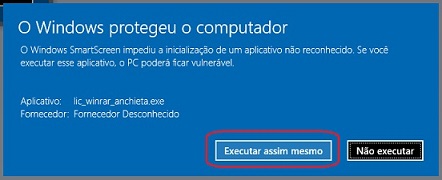
- Se você tem o Norton 360 e aparecer uma janela na parte inferior direita do monitor, conforme mostrado abaixo. Clique em Exibir detalhes. Na janela que será mostrada, clique em Executar este programa mesmo assim.
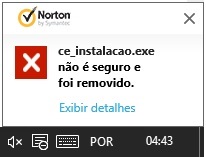
- Quando aparecer a janela de aviso Controle de Conta de Usuário do Windows
perguntando se permite que um programa desconhecido faça alterações no seu
computador clique no botão Sim.

- Finalmente, aparecerá a janela Atualiza a Estrutura de
Dados. O campo Pasta de destino contém o diretório de instalação
do Controle Escolar no seu computador. Não mude a pasta de destino, pressione
Instalar.
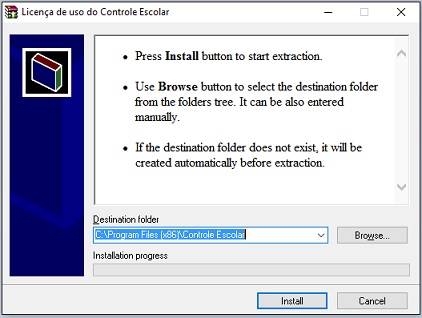
- Após a instalação da licença de uso, execute o programa Controle Escolar. Se a Licença de Uso foi instalada corretamente, Atenção, antes da tela inicial deverá aparecer uma mensagem informando que a licença foi
atualizada (na instalação do boleto ela não aparece). Caso não apareça, pode ser porque a atualização não foi bem sucedida. Se tiver dúvida por não ter prestado atenção ao aparecimento do aviso, execute o CE. Se tudo deu certo aparecerá na tela principal o número da nova versão. Se a atualização não
der certo, voce pode tentar a Instalação manual com o programa Winrar
usando o próprio arquivo .EXE.
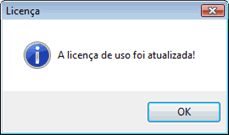
- Após a instalação da personalização do boleto, execute o programa Controle Escolar e experimente visualizar um boleto para verificar se a instalação foi bem sucedida.
- Fim da instalação.
Instalação Manual com o programa Winrar
A instalação com Winrar
é utilizada com os arquivos de atualização com extensão .rar ou com arquivos de extensão .exe,
cuja instalação não foi bem sucedida por motivos diversos.
É necessário ter o programa WinRar. Se
você não possui, pode clicar em www.baixaki.com.br/download/winrar.htm para baixar a versão de avaliação. Recomendamos baixar a versão 32 bits. Apesar da licença limitada de 40 dias de teste, após esse período ele não impede o acesso a suas principais
funções. Somente não terá acesso às funções mais avançadas destinadas
a uso profissional.
- Clique na seta ao lado do nome do arquivo;
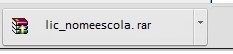
- Na lista que será exibida selecione Mostrar na pasta;
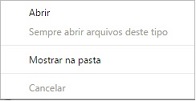
ou abra a pasta C:\Downloads e com o Windows Explorer localize e selecione o arquivo de instalação enviado. Tanto faz se for .exe ou .rar;
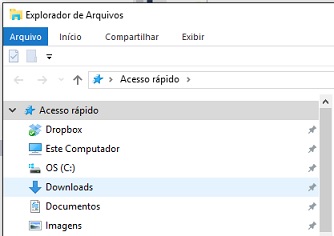
- Pressione o botão direito do mouse para visualizar o menu de contexto e clique na opção Extrair Arquivos...
Se não houver esta opção, clique em Abrir com o WinRAR e, na janela do WinRAR, clique no botão
Extrair Para;

-
Na janela Extrair para localize a pasta "Controle Escolar". Não é para
expandir a pasta Controle Escolar, somente selecionar. Deve ser uma das pastas:
- C:\Arquivos de programas (x86)\Controle Escolar; ou
- C:\Arquivos de programas\
O campo Caminho de destino será preenchido com o caminho completo da pasta
selecionada.

- Marque as opções Extrair e substituir arquivo e Substituir sem
perguntar
- Pressione o botão OK. A extração é muito rápida.
- Após a extração execute o CE. PRESTE ATENÇÃO para o aviso A licença de uso foi atualizada. Caso não veja, verifique na tela principal de CE o número da versão. Caso coincida com a versão do nome do arquivo de atualização, é porque deu certo. Caso não tenha dado certo, envie mensagem para ce_suporte@controleescolar.com.br.
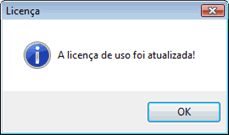
- Fim dos procedimentos.
|
 |
 |