 |
Atualização do Programa
A atualização do programa é feita de três maneiras:
- Ao iniciar o programa no computador Servidor
- Quando o programa é executado no computador principal - Servidor, ele faz uma busca por novas atualizações. A frequência com que é feita esta pesquisa depende da configuração no menu Supervisor, Configuração da Atualização Automática. Havendo uma atualização disponível ela será mostrada. É necessário que o cliente esteja com a sua licença válida.

- No Menu Supervisor, Atualizar o programa pela Internet
- Baixando através de link enviado por e-mail
- Por causa das proteções criadas contra os programas mal intencionados, alguns computadores, por motivos diversos,
não executam ou executam parcialmente as instalações normais descritas acima. Quando isto acontece ou quando por alguma outra razão o usuário não consegue atualizar o programa, o programa pode ser atualizado através de um arquivo baixado pela Internet. O envio do link por e-mail pode ser por iniviativa do Suporte ou a pedido do cliente.
Atualização Manual do CE através de link no e-mail
A atualização é feita no Servidor, que é onde o programa principal e os dados se encontram.
O programa não pode estar sendo executado
Se mais de um computador acessa o programa é necessário se certificar de que o programa não está sendo executado em nenhuma estação. Caso o número de estações seja tão grande que inviabilize um simples aviso aos operadores, pode ser verificado pelo próprio programa se alguém o está executando seguindo os passos abaixo.
Procedimento para verificar quem está executando o programa:
- Execute o programa no servidor. Você deve entrar no programa com o login de Administrador no Controle Escolar.
- Clique no menu Ferramentas, Controle de Senhas, Bloquear a entrada no
programa. Isto impede que as estações que não estejam rodando o programa no
momento, o executem.
- Clique no menu Ferramentas, Controle de Senhas, Conexões Ativas. Serão mostrados os computadores que estão
executando o CE. Peça que encerrem o programa. Aguarde até que seja
mostrado somente o computador Servidor (aonde você está).
Procedimento passo-a-passo:
- Desative temporariamente o seu Firewall antes de inicar o processo de download e instalação do arquivo.
- Clique no link recebido para baixar o programa de atualização.
O programa será baixado para a pasta C:\Downloads. Durante o download aparecerá na parte inferior do navegador um controle com o nome do arquivo sendo baixado, mostrando o progresso do download abaixo do nome;
- Se o arquivo for do tipo:
- Se aparecer a palavra Removido é porque você não desativou o seu Firewall e o programa antivirus excluiu o arquivo. Volte ao item 1 e veja como desativar o Firewall;.
- Se aparecer um aviso conforme ilustração abaixo, clique em Mais informações;
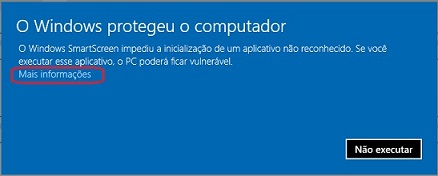
Em seguida, clique no botão Executar assim mesmo;
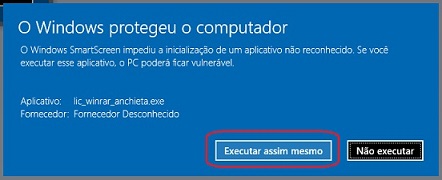
- Se você tem o Norton 360 e aparecer uma janela na parte inferior direita do monitor, conforme mostrado abaixo. Clique em Exibir detalhes. Na janela que será mostrada, clique em Executar este programa mesmo assim.
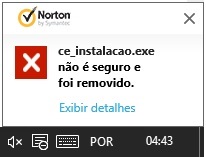
- Quando aparecer a janela de aviso Controle de Conta de Usuário do Windows
perguntando se permite que um programa desconhecido faça alterações no seu
computador clique no botão Sim.

- Finalmente, aparecerá a janela Atualiza a Estrutura de
Dados. O campo Pasta de destino contém o diretório de instalação
do Controle Escolar no seu computador. Não mude a pasta de destino, pressione
Instalar.

- Após a instalação, execute o programa Controle Escolar.
Atenção, antes da tela inicial deverá aparecer uma mensagem informando que a licença foi
atualizada. Caso não apareça, pode ser porque a atualização não foi bem sucedida. Se tiver dúvida por não ter prestado atenção ao aparecimento do aviso, execute o CE. Se tudo deu certo aparecerá na tela principal o número da nova versão. Se a atualização não
der certo, voce pode tentar a Instalação manual com o programa Winrar
usando o próprio arquivo .EXE.
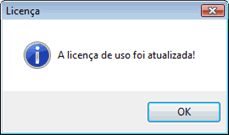
- Fim da instalação.
Instalação Manual com o programa Winrar
A instalação com Winrar
é utilizada com os arquivos de atualização com extensão .rar, mas também pode ser usada com arquivos de extensão .exe,
cuja instalação não foi bem sucedida.
Baixar o WinRar - programa para descompactar arquivos
É necessário ter o programa WinRar. Se
você não possui, pode clicar em www.baixaki.com.br/download/winrar.htm para baixar a versão de avaliação. Recomendamos baixar a versão 32 bits. Apesar da licença limitada de 40 dias de teste, após esse período ele não impede o acesso a suas principais
funções. Somente não terá acesso às funções mais avançadas destinadas
a uso profissional.
Extrair os arquivos para o local de destino
- Com o Windows Explorer localize e selecione o arquivo de instalação enviado, tanto faz se for .exe ou .rar;
- Pressione o botão direito do mouse para visualizar o menu de contexto e clique na opção Extrair Arquivos...
Se não houver esta opção, clique em Abrir com o WinRAR e, na janela do WinRAR, clique no botão
Extrair Para;

-
Na janela Extrair para localize a pasta "Controle Escolar". Não é para
expandir a pasta Controle Escolar, somente selecionar. Deve ser uma das pastas:
- C:\Arquivos de programas (x86)\Controle Escolar; ou
- C:\Arquivos de programas\
- O campo Caminho de destino será preenchido com o caminho completo da pasta
selecionada.

- Marque as opções Extrair e substituir arquivo e Substituir sem
perguntar
- Pressione o botão OK. A extração é muito rápida.
- Após a extração execute o CE. PRESTE ATENÇÃO para o aviso A licença de uso foi atualizada. Caso não veja, verifique na tela principal de CE o número da versão. Caso coincida com a versão do nome do arquivo de atualização, é porque deu certo. Caso não tenha dado certo, envie mensagem para ce_suporte@controleescolar.com.br.
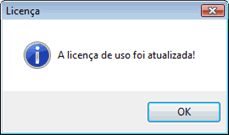
- Fim dos procedimentos.
|
 |
 |