 |
Instruções Gerais
O Controle Escolar pode ser utilizado em uma rede local. O computador onde foi instalado
o programa é o Servidor. Os demais computadores da rede são as Estações de Trabalho
ou simplesmente Estações.
As estações de trabalho acessam os dados que estão no Servidor. Elas não têm
cópias dos dados.
O programa instalado nas estações não é o mesmo do instalado no servidor. O programa para as estações instala
apenas os componentes necessários para o acesso ao
Banco de Dados no Servidor.
Como os dados estão no Servidor, a pasta do Controle Escolar no Servidor deve
estar compartilhada para permitir o acesso pelas Estações.
Nota:
Quando a versão do Controle Escolar é atualizado pode ser preciso refazer o compartilhamento. Isso é necessário quando após a atualização do programa e ele for executado de uma estação, aparecer a mensagem de erro abaixo:
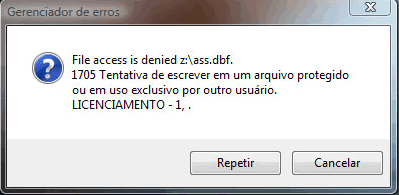
Como compartilhar a pasta do programa Controle Escolar no Servidor
- No computador Servidor, abra o Windws Explorer;
- Computadores de 64 bits, selecione no drive C: a pasta:
C:\Arquivos de Programas (x86)\Controle Escolar;
Computadores de 32 bits, selecione no drive C: a pasta:
C:\Arquivos de Programas\Controle Escolar;
Somente selecione a pasta, não abra;
Nota:
Computadores de 32 bits não tem a pasta Arquivos de Programas (x86)
- Clique sobre a pasta com o botão direito do mouse e, no menu de contexto clique em Propriedades. Na janela Propriedades selecione a guia Compartilhamento,
pressione o botão Compartilhamento Avançado (tem que possuir
credenciais de Administrador);
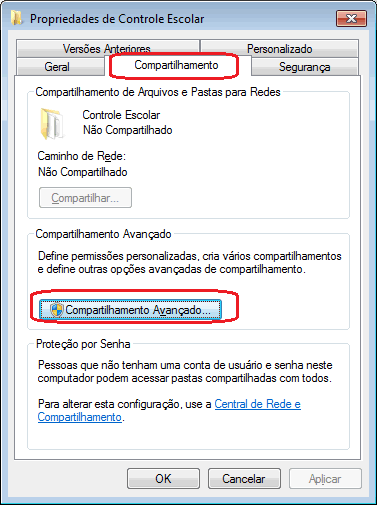
- Caso apareça um formulário perguntando se deixa o
programa fazer alterações no computador clique no Sim;
- No formulário de Compartilhamento Avançado marque a caixa
Compartilhar a pasta.
- No campo Nome do compartilhamento
sugerimos que não use nomes maiores que 12 caracteres nem com espaços, para
manter a compatbilidade com sistemas anteriores. Qualquer nome que dê não alterará o nome da pasta no seu computador.
- Clique no botão Permissões;
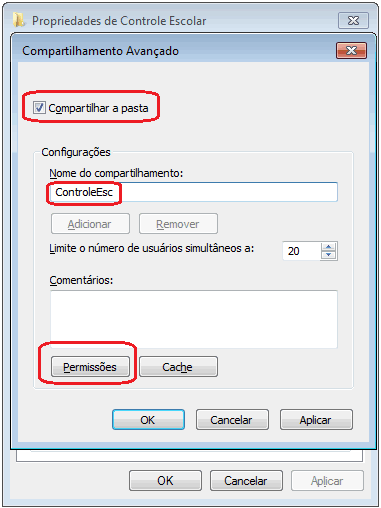
- As permissões devem ser para os grupos Todos e
Rede,
e a permissão
deve ser Controle total. Caso esteja diferente, pressione o botão Adicionar e no
formulário seguinte digite Todos ou Rede, conforme for o caso. Se o sistema está
em Ingles, será Everyone e Network.
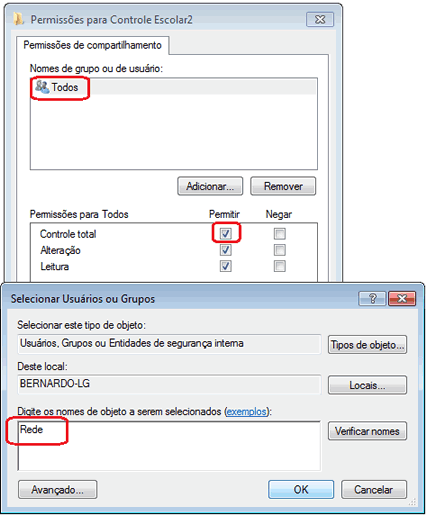
- Em versões anteriores do Windows, pode ser apresentado um
formulário conforme o mostrado abaixo. Neste caso basta assinalar as 2 caixas,
Compartilhar esta pasta na rede e Permitir que usuários
da rede alterem meus arquivos.

- Nos Windows 7, 8 e 10 também é necessário configurar a guia
Segurança da
janela Propriedades do Controle Escolar. Clique na guia e proceda da mesma forma
que foi feito na guia Compartilhamento. Devem existir os grupos Todos e Rede.
Caso algum deles não exista, pressione o botão Editar, Adicionar e digite o nome do grupo que está faltando. Pressione OK.
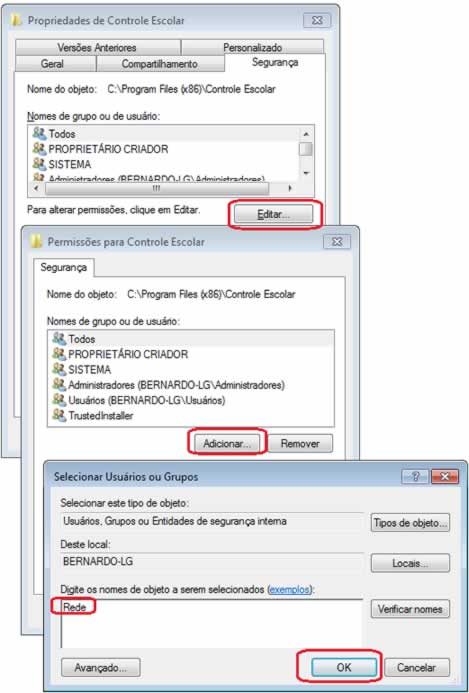
- Para verificar
o compartilhamento, em uma das estações clique no botão Iniciar,
Rede, e tente localizar o diretório
ControleEsc entre os itens apresentados.
Mapear a Pasta do Controle Escolar
Mapear
uma pasta significa atribuir à mesma uma letra para que possa ser referenciada como
se fosse uma unidade de drive. Desta forma podemos simplificar o seu uso.
- O compartilhamento é feito no Servidor, o mapeamento é feito em cada Estação.
Na Estação, Abra o Windows Explorer, vá descendo até a parte de baixo até ver Rede. Em versões anteriores é Meus locais de rede.
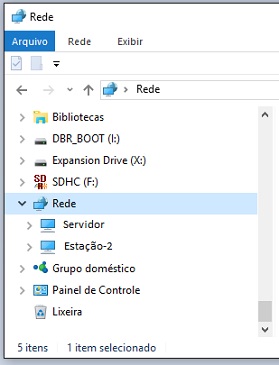
- Clique em cima para abrir o Menu de Contexto e escolha Mapear unidade de rede.

Você pode fazer o mesmo, selecionando Este Computador e também abrindo o Menu de Contexto;

- No diálogo Mapear unidade de rede selecione a letra desejada no campo
Unidade. No campo Pasta, digite o caminho da pasta compartilhada ou
pressione o botão Procurar para a localizar. Marque a caixa de verificação
Reconectar-se durante o logon para que a conexão seja refeita sempre que
o usuário ligar o computador;
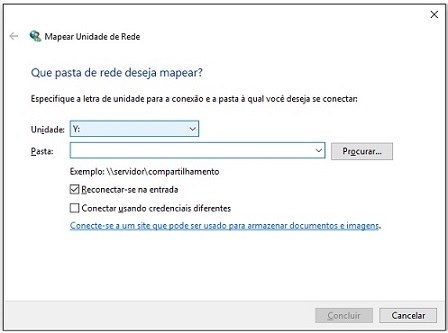
- Ao pressionar o botão Procurar, será apresentado o diálogo
Procurar
pasta. Selecione a pasta compartilhada e pressione o botão OK;
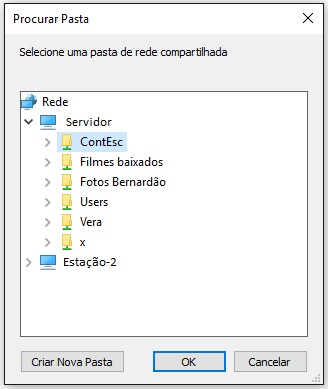
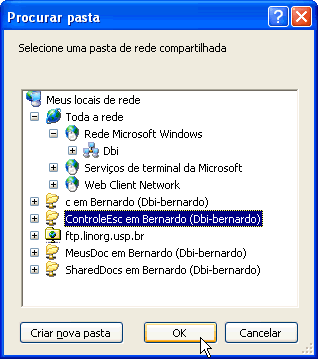
Em versões anteriores
- Pressione o botão Concluir para finalizar o mapeamento;
- Após o mapeamento, poderemos observar no Windows Explorer o drive criado (Y:);
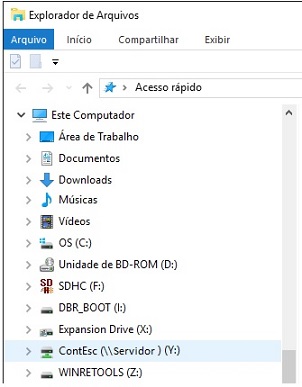
Download da Instalação do programa para a Estação
- Começe desativando o Firewall. Se já o fez passe para o próximo passo;
- Clique no link para baixar o arquivo:
ce_instalacao_remoto_ce800.exe
(15 MB)
- O programa será baixado para a pasta C:\Downloads. Durante o download aparecerá na parte inferior do navegador um controle com o nome ce_instalação_remota....exe, mostrando o progresso do download abaixo do nome;
- Clique no programa para executar.
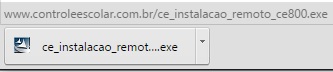
O Windows possui diversas proteções contra a execução de programas baixados da internet. Caso apareçam, clique em Mais informações e depois no botão Executar assim mesmo.
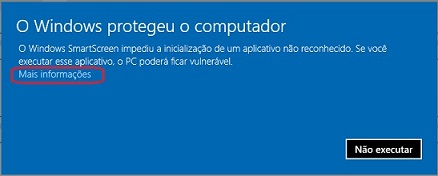
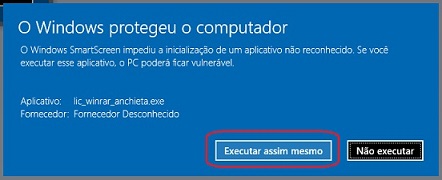
- Copie o arquivo baixado (deve estar em C:\Downloads) para cada um dos computadores
em rede que acessarão o programa instalado no servidor. Estes computadores serão
referenciados como
Estações de Trabalho ou simplesmente Estações. O servidor não usará este arquivo, somente as estações.
- Em cada uma das estações execute o programa:
ce_instalacao_remoto_ce800.exe.
Se aparecer a pergunta Deseja permitir que o programa de um fornecedor desconhecido faça alterações no
computador? Clique no Sim;
- Para testar a instalação, abra a pasta do Controle
Escolar: botão Iniciar, Meus locais de rede. Clique 2 vezes em cima do programa
SCONTESC.EXE. Se for mostrado um Aviso de Segurança, pressione Executar (Run). O
programa deve rodar corretamente.
Criar o atalho para executar o programa
A instalação do Controle Escolar não cria o atalho para o acionamento do
programa. Para criar o atalho siga as instruções a seguir:
- Na Estação, com o Windows Explorer abra a pasta do Controle Escolar que está localizada no servidor:
- Selecione o programa Scontesc.exe
- Clique com o botão direito e na lista do menu de
contexto posicione em Enviar para e no submenu clique em
Área de Trabalho.
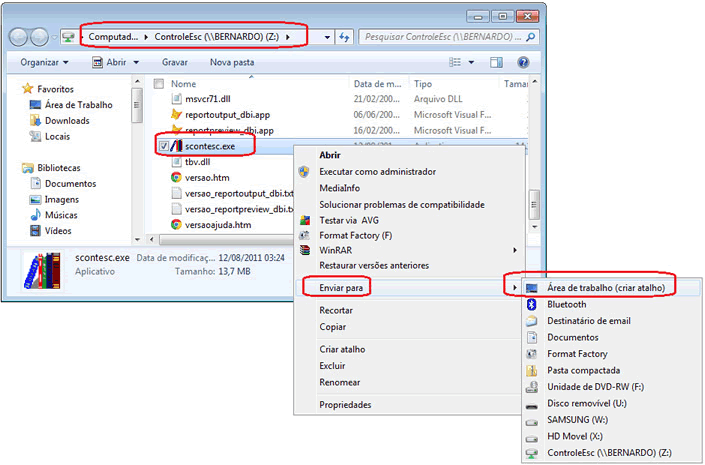
- Você verá na Área de Trabalho o atalho recém-criado.
Clique no Título dele, pressione F2 e edite a legenda, colocando: Controle
Escolar Acesso Remoto. Clique para testar o funcionamento;
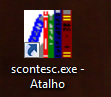

- Caso queira verificar se o atalho aponta para o locar
correto, selecione o atalho e coom o cursor em cima da seleção, pressione o botão direito
para que apareça o menu contexto. Nêle, clique no item Propriedades;
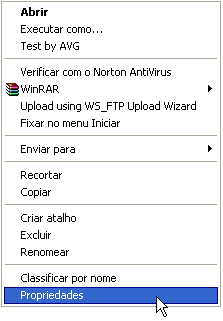
- No diálogo Propriedades os campos Destino e iniciar em devem apontar para a pasta do programa Controle Escolar no Servidor,
representada pela letra Y:, para a qual foi mapeada a pasta
C:\Arquivos de Programas\Controle Escolar do Servidor
O campo Destino vai passar a ser:
Y:\scontesc.exe
O campo Iniciar em passa a conter:
Y:\

|
 |
 |